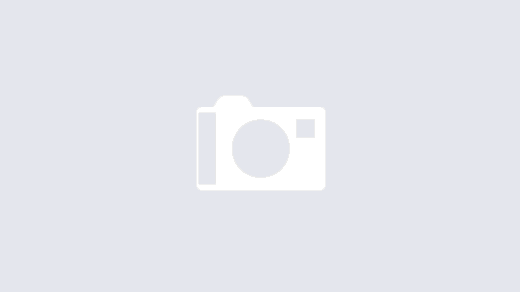How To Schedule A Microsoft Teams Meeting
Introduction
In today’s digital world, online meetings have become a new normal. Microsoft Teams is a popular platform for scheduling virtual meetings. But, do you know how to schedule a Microsoft Teams meeting? In this article, we will share a personal experience and provide a detailed guide on how to schedule a meeting on Microsoft Teams.
Personal Experience
Recently, I had to schedule a virtual meeting with my team using Microsoft Teams. It was my first time using this platform, and I was a bit nervous about it. However, the process was surprisingly simple and user-friendly. I was able to schedule the meeting within minutes, and my team members joined the meeting without any issues.
List of Events or Competition
To promote the use of Microsoft Teams for scheduling virtual meetings, the company has organized various events and competitions. These events and competitions aim to encourage users to explore the features of Microsoft Teams and share their experiences. Some of the popular events and competitions are: – Teams On Air: A monthly webcast series that provides insights on using Microsoft Teams for collaboration and communication. – Teams Community: An online forum where users can connect and share their experiences with Microsoft Teams. – Teams Challenge: A competition where users can showcase their skills in using Microsoft Teams.
Detail Schedule Guide
Now, let’s dive into the process of scheduling a meeting on Microsoft Teams. 1. Open Microsoft Teams and sign in to your account. 2. Click on the “Calendar” tab on the left side of the screen. 3. Click on the “New Meeting” button located on the top right corner of the screen. 4. Enter the meeting details such as the title, date, time, and duration of the meeting. 5. Add the participants’ email addresses in the “Attendees” field. 6. Choose the meeting options such as video, audio, and chat. 7. Add any additional details or attachments in the “Details” field. 8. Click on the “Send” button to send the meeting invitation to the participants.
Schedule Table
Here is a sample schedule table for a Microsoft Teams meeting:
| Meeting Title | Marketing Strategy Meeting |
|---|---|
| Date | July 15, 2023 |
| Time | 10:00 AM – 11:00 AM |
| Duration | 1 Hour |
| Attendees | John Smith, Jane Doe, Alex Johnson |
| Meeting Options | Video, Audio, Chat |
Question and Answer
Q: Can I schedule a meeting on Microsoft Teams without an account?
A: No, you need to have a Microsoft Teams account to schedule a meeting on the platform. Q: How many participants can join a Microsoft Teams meeting?
A: Microsoft Teams allows up to 300 participants to join a meeting. Q: Can I schedule recurring meetings on Microsoft Teams?
A: Yes, you can schedule recurring meetings on Microsoft Teams by selecting the “Recurring” option in the meeting details.
FAQs
Q: Is Microsoft Teams free to use?
A: Yes, Microsoft Teams offers a free version with limited features. However, to access all the features, you need to subscribe to the paid version. Q: Can I schedule a meeting on Microsoft Teams from my mobile phone?
A: Yes, you can schedule a meeting on Microsoft Teams from your mobile phone using the Teams mobile app. Q: Can I edit a scheduled meeting on Microsoft Teams?
A: Yes, you can edit a scheduled meeting on Microsoft Teams by opening the meeting details and making the necessary changes.