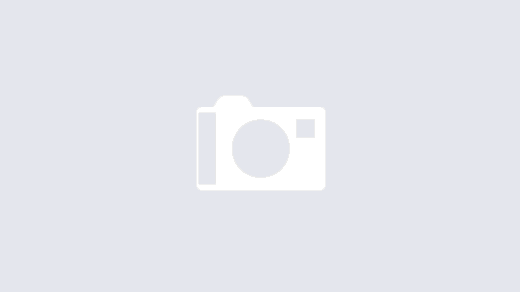Outlook Out Of Office Schedule – A Complete Guide
Introduction
Working in today’s world can be quite hectic, and at times, it can be difficult to keep up with everything. One of the most important aspects of work is communication, and email is a crucial tool for that. However, there may be times when you are out of the office, and you need to let people know that you’re not available. This is where the “Outlook Out Of Office Schedule” comes in. In this article, we will be discussing what it is, how it works, and how you can use it to improve your communication while you’re away.
Personal Experience
I remember the first time I had to use the Outlook Out Of Office Schedule. I was going on a vacation, and I was worried about missing important emails while I was away. However, once I set up the schedule, I was able to relax and enjoy my trip without having to worry about work. When I returned, I found that I had received fewer emails than expected, and most of them were not urgent.
What is Outlook Out Of Office Schedule?
Outlook Out Of Office Schedule is a feature in Microsoft Outlook that allows you to automatically reply to emails while you’re away from the office. When you turn on the feature, a message is sent to anyone who sends you an email, letting them know that you’re unavailable and when you’ll be back. You can customize the message to include any information you want, such as who to contact in your absence.
How Does It Work?
To use the Outlook Out Of Office Schedule, you need to set up a rule in Outlook. The rule tells Outlook when to send the automatic reply and what message to send. You can set up the rule to start and end on specific dates, or you can set it up to start and end manually.
Setting Up the Rule
To set up the rule, follow these steps:
- Open Outlook and go to File > Automatic Replies.
- Click on the “Send automatic replies” option.
- Enter the message you want to send in the “Inside My Organization” and “Outside My Organization” boxes.
- Select the dates and times you want the rule to be active.
- Click “OK” to save the rule.
List of Events or Competition of “Outlook Out Of Office Schedule”
There are no events or competitions related to the Outlook Out Of Office Schedule.
Detail Schedule Guide for “Outlook Out Of Office Schedule”
Here is a detailed schedule guide for the Outlook Out Of Office Schedule:
- Open Outlook and go to File > Automatic Replies.
- Click on the “Send automatic replies” option.
- Enter the message you want to send in the “Inside My Organization” and “Outside My Organization” boxes.
- Select the dates and times you want the rule to be active.
- Click “OK” to save the rule.
- To turn off the rule, go back to File > Automatic Replies and click on the “Do not send automatic replies” option.
Schedule Table for “Outlook Out Of Office Schedule”
| Step | Action |
|---|---|
| 1 | Open Outlook and go to File > Automatic Replies. |
| 2 | Click on the “Send automatic replies” option. |
| 3 | Enter the message you want to send in the “Inside My Organization” and “Outside My Organization” boxes. |
| 4 | Select the dates and times you want the rule to be active. |
| 5 | Click “OK” to save the rule. |
| 6 | To turn off the rule, go back to File > Automatic Replies and click on the “Do not send automatic replies” option. |
Question and Answer
Q: Can I customize the message that is sent?
A: Yes, you can customize the message to include any information you want, such as who to contact in your absence.
Q: Can I set the rule to start and end on specific dates?
A: Yes, you can set up the rule to start and end on specific dates, or you can set it up to start and end manually.
Q: Will the automatic reply be sent to everyone who sends me an email?
A: Yes, the automatic reply will be sent to everyone who sends you an email during the time the rule is active.
FAQs
Q: How do I know if the rule is active?
A: When you turn on the rule, a message will appear at the top of your inbox letting you know that the rule is active.
Q: Can I set up different messages for different groups of people?
A: No, you can only set up one message for everyone who sends you an email.
Q: Will the automatic reply be sent to people in my organization?
A: Yes, the automatic reply will be sent to everyone who sends you an email, including people in your organization.