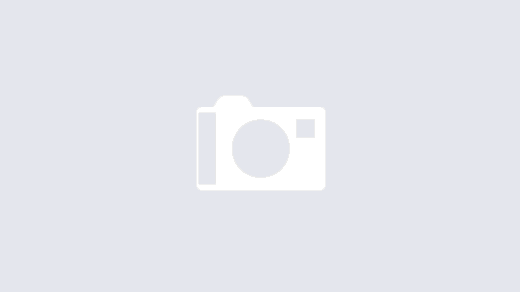Schedule Email Send Outlook: A Guide To Efficient Email Management
Introduction
Have you ever found yourself in a situation where you need to send an important email at a specific time but you’re not available to do it? Or maybe you’ve forgotten to send an email altogether? If so, you’re not alone. Many people struggle with managing their email communication efficiently. Fortunately, Microsoft Outlook has a feature that can solve this problem – Schedule Email Send.
What is Schedule Email Send?
Schedule Email Send is a feature in Microsoft Outlook that allows you to compose an email and specify a time and date for it to be sent. This means you can write an email now and have it sent later, even if you’re not available or don’t want to be disturbed at that specific time.
How to Schedule Email Send in Outlook
Here’s a step-by-step guide on how to schedule email send in Outlook:
- Compose your email as you normally would.
- Click on the “Options” tab in the ribbon.
- Click on “Delay Delivery” in the “More Options” section.
- Check the box next to “Do not deliver before” and select the date and time you want the email to be sent.
- Click “Close” and send your email as usual.
Benefits of Schedule Email Send
Scheduling email send in Outlook has many benefits, including:
- Increased productivity and efficiency by allowing you to send emails at an optimal time.
- Improved communication by ensuring that emails are sent when they are most relevant and timely.
- Reduced stress and workload by allowing you to prepare and schedule emails in advance.
Question and Answer
Q: Can I schedule email send for recurring emails?
A: Yes, you can schedule email send for recurring emails in Outlook. Simply compose your email, schedule the first send, and then select “Recurrence” in the “Delay Delivery” dialog box to set up a recurring schedule.
Q: Can I cancel a scheduled email send?
A: Yes, you can cancel a scheduled email send in Outlook. Simply open the email from the “Outbox” folder, go to the “Options” tab, and click “Delay Delivery”. Uncheck the box next to “Do not deliver before” and click “Close”. The email will be removed from the scheduled send list.
FAQs
Q: Do I need to keep Outlook open for scheduled emails to be sent?
A: No, you don’t need to keep Outlook open for scheduled emails to be sent. Once you schedule an email send, Outlook will automatically send the email at the specified time, even if the program is closed.
Q: Can I schedule email send for multiple recipients?
A: Yes, you can schedule email send for multiple recipients in Outlook. Simply compose your email as usual, add the recipients, and schedule the send time as described above.
Conclusion
Scheduling email send in Outlook is a powerful and useful feature that can help you manage your email communication more efficiently. By following the simple steps outlined in this guide, you can schedule emails to be sent at optimal times, reduce stress and workload, and improve your overall productivity and communication. Give it a try and see how it can benefit you!
Schedule Email Send Outlook Events and Competitions
Stay tuned for upcoming events and competitions related to Schedule Email Send in Outlook. Follow our social media pages and website for updates and announcements.
Schedule Email Send Outlook Schedule Table
| Date | Event | Location |
|---|---|---|
| TBD | Schedule Email Send Basics | Online |
| TBD | Schedule Email Send Advanced | Online |