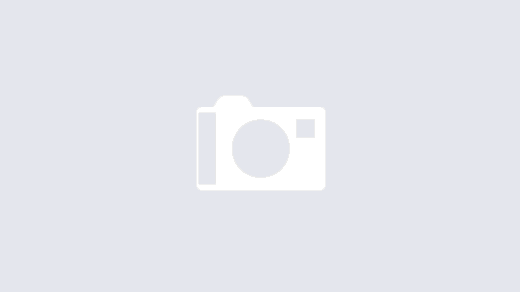Scheduling Made Easy: A Guide To Schedule In Excel
Introduction
Scheduling is an essential part of any business or personal life. Whether it’s managing your work projects or planning your daily activities, having a schedule helps you stay organized and productive. Excel is a powerful tool that can help you create and manage your schedule efficiently. In this article, we’ll explore how to create a schedule in Excel and provide tips and tricks to help you make the most of it.
Personal Experience
As a freelance writer, I often have multiple projects to manage at the same time. Keeping track of deadlines, deliverables, and payments can be overwhelming. That’s when I discovered the power of Excel for scheduling. With Excel, I can easily create a schedule that helps me stay on top of my work and avoid missing deadlines. It has been a game-changer for me, and I’m excited to share my experience with you.
List of Events or Competition of “Schedule In Excel”
Excel offers a wide range of features that can help you create and manage your schedule. Here are some of the most popular ones:
- Conditional formatting to highlight important dates and deadlines
- Data validation to ensure that you enter the correct information
- Formulae and functions to automate calculations and save time
- Pivot tables to analyze and visualize data
Detail Schedule Guide for “Schedule In Excel”
Creating a schedule in Excel is easy, and you can customize it to your specific needs. Here’s a step-by-step guide to help you get started:
- Open Excel and create a new workbook.
- Enter the dates and times for your schedule in the first row and column. You can format them as per your preference.
- Enter the tasks or activities you want to schedule in the cells below the date and time headings.
- Use conditional formatting to highlight important dates and deadlines. For example, you can use red font color for overdue tasks and green for completed tasks.
- Use data validation to ensure that you enter the correct information. For example, you can limit the input to a specific range of dates or times.
- Use formulae and functions to automate calculations and save time. For example, you can calculate the total time required for a task by subtracting the start time from the end time.
- Use pivot tables to analyze and visualize data. For example, you can create a pivot table to see how much time you spend on each task.
Schedule Table for “Schedule In Excel”
Here’s an example of a simple schedule table in Excel:
| Monday | Tuesday | Wednesday | Thursday | Friday | |
|---|---|---|---|---|---|
| 9:00 am – 10:00 am | Task 1 | Task 2 | Task 3 | Task 4 | Task 5 |
| 10:00 am – 11:00 am | Task 6 | Task 7 | Task 8 | Task 9 | Task 10 |
| 11:00 am – 12:00 pm | Task 11 | Task 12 | Task 13 | Task 14 | Task 15 |
Question and Answer (Q&A) Section
Q: Can I import my schedule from another program into Excel?
A: Yes, you can. Most scheduling programs allow you to export your schedule as a CSV file that you can then import into Excel.
Q: Can I share my schedule with others?
A: Yes, you can. You can save your schedule as a PDF or print it, or you can share it as an Excel file. You can also use Excel’s sharing features to collaborate with others in real-time.
Q: Can I set reminders for my schedule in Excel?
A: Yes, you can. You can use Excel’s conditional formatting to highlight upcoming deadlines, or you can set up reminders using your email or calendar program.
FAQs
Q: Is Excel the best program for scheduling?
A: Excel is a powerful program for scheduling, but it may not be the best fit for everyone. Depending on your needs, you may find that a dedicated scheduling program or app is more suitable.
Q: How can I customize my schedule in Excel?
A: Excel offers a wide range of customization options, including formatting, conditional formatting, data validation, and formulae and functions. You can also use Excel’s templates or create your own.
Q: What are some common mistakes to avoid when scheduling in Excel?
A: Some common mistakes include not entering the correct data, not using data validation, and not updating your schedule regularly. It’s also important to avoid overloading your schedule and to prioritize tasks based on their importance.
Conclusion
Creating a schedule in Excel is a great way to stay organized and productive. With its powerful features and customization options, Excel can help you manage your schedule efficiently. Whether you’re planning your work projects or your personal life, Excel is a tool that can help you achieve your goals. So why not give it a try and see how it can work for you?