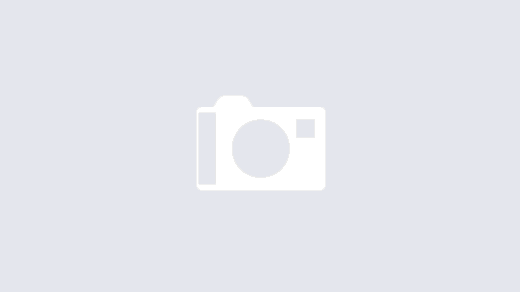Schedule Send Outlook App: The Ultimate Guide To Efficient Email Management
A Personal Experience with Schedule Send Outlook App
As someone who regularly communicates with clients and colleagues via email, I often found myself struggling to manage my inbox. I would spend hours drafting and sending emails, trying to stay on top of my correspondence while also juggling other tasks. That is until I discovered the Schedule Send Outlook App.
With Schedule Send, I can now draft emails ahead of time and schedule them to be sent at a later date and time. This feature has been a lifesaver, allowing me to stay on top of my inbox without sacrificing precious time and energy.
What is Schedule Send Outlook App?
Schedule Send is a feature in Microsoft Outlook that allows users to schedule emails to be sent at a later date and time. This feature is available in both the desktop and mobile versions of Outlook, making it easy to manage your emails from anywhere.
With Schedule Send, users can draft emails ahead of time and schedule them to be sent at a later date and time. This feature is especially useful for those who want to send emails outside of regular business hours or for those who want to plan ahead for upcoming events or deadlines.
How to Use Schedule Send Outlook App
Using Schedule Send in Outlook is easy. Simply follow these steps:
- Open Microsoft Outlook
- Create a new email
- Compose your message
- Click on the “Options” tab in the ribbon
- Select “Delay Delivery”
- Choose a date and time for your email to be sent
- Click “Close”
- Click “Send”
Schedule Send Outlook App Events and Competitions
Microsoft regularly hosts competitions and events related to the use of Schedule Send in Outlook. These events are designed to encourage users to explore the feature and learn how to use it more effectively.
Some of the events and competitions that have been held in the past include:
- Outlook Productivity Challenge
- Outlook Schedule Send Hackathon
- Outlook Schedule Send Best Practices Webinar
Schedule Send Outlook App Schedule Guide
Here is a schedule guide to help you effectively use Schedule Send in Outlook:
| Monday | Tuesday | Wednesday | Thursday | Friday |
|---|---|---|---|---|
| Review and plan your week | Schedule follow-up emails | Send reminder emails | Schedule important emails for next week | Schedule personal emails |
Schedule Send Outlook App Question and Answer
Q: Can I edit or cancel a scheduled email?
A: Yes, you can edit or cancel a scheduled email in Outlook. Simply go to your “Outbox” folder and find the email you want to edit or cancel. Then right-click on the email and select “Edit” or “Cancel.”
Q: Can I schedule recurring emails?
A: Yes, you can schedule recurring emails in Outlook using the “Recurrence” feature. This feature allows you to schedule emails to be sent on a regular basis, such as daily, weekly, or monthly.
Q: How far in advance can I schedule an email?
A: You can schedule an email to be sent up to one year in advance using Schedule Send in Outlook.
Schedule Send Outlook App FAQs
Q: Is Schedule Send available in all versions of Outlook?
A: No, Schedule Send is only available in the desktop and mobile versions of Outlook. It is not available in the web version of Outlook.
Q: Can I use Schedule Send for emails with attachments?
A: Yes, you can use Schedule Send for emails with attachments in Outlook. Simply attach the file as you normally would and then schedule the email to be sent at a later time.
Q: Will my scheduled emails still be sent if my computer is turned off?
A: Yes, your scheduled emails will still be sent even if your computer is turned off. The email will be sent at the scheduled time as long as Outlook is running in the background.
By following these tips and utilizing the Schedule Send feature in Outlook, you can effectively manage your inbox and stay on top of your correspondence. Say goodbye to email overwhelm and hello to efficient email management with Schedule Send in Outlook.