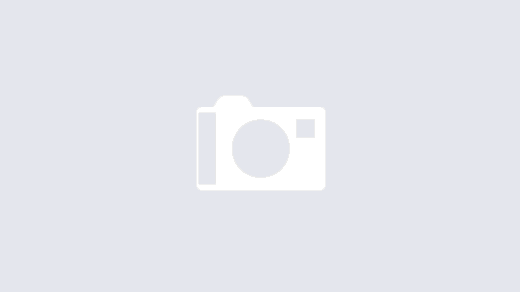Scheduled Task Windows 10: The Ultimate Guide
As a computer user, you might have experienced the frustration of waiting for a task to finish before starting another. Fortunately, Windows 10 has a built-in feature that can help you automate tasks and save time. This feature is called Scheduled Task Windows 10.
What is Scheduled Task Windows 10?
Scheduled Task Windows 10 is a feature that allows you to schedule tasks to run automatically at a specific time or on a specific day. This feature is useful for tasks that you need to perform regularly, such as running a virus scan, backing up files, or updating software.
How to Access Scheduled Task Windows 10?
To access the Scheduled Task Windows 10, follow these steps:
- Open the Start menu and type “Task Scheduler” in the search bar.
- Click on the “Task Scheduler” app to open it.
Scheduled Task Windows 10: Personal Experience
As a writer, I need to keep my computer updated and organized. I used to waste a lot of time performing routine tasks such as defragmenting the hard drive, deleting temporary files, and backing up my work. Since discovering Scheduled Task Windows 10, I can now automate these tasks and focus on my writing.
List of Events and Competitions of Scheduled Task Windows 10
There are several events and competitions related to Scheduled Task Windows 10. Here are a few:
- Microsoft Tech Summit: This event features sessions on Windows 10 features, including Scheduled Task Windows 10.
- Windows 10 Challenge: This competition tests your knowledge of Windows 10 features, including Scheduled Task Windows 10.
How to Schedule a Task in Windows 10?
To schedule a task in Windows 10, follow these steps:
- Open Task Scheduler.
- Click on “Create Basic Task” or “Create Task” to open the Task Wizard.
- Follow the on-screen instructions to specify the task’s name, trigger, action, and other details.
- Click “Finish” to create the task.
Schedule Table for Scheduled Task Windows 10
Here is a sample schedule table for Scheduled Task Windows 10:
| Task | Trigger | Action |
|---|---|---|
| System Backup | Weekly on Sundays at 8:00 PM | Backup files to external hard drive |
| Malware Scan | Daily at 10:00 PM | Run virus scan using Windows Defender |
| Temporary File Cleanup | Weekly on Mondays at 7:00 AM | Delete temporary files using Disk Cleanup |
Question and Answer
Here are some common questions and answers about Scheduled Task Windows 10:
Q: Can I schedule a task to run only when my computer is idle?
A: Yes, you can specify the “Idle Conditions” in the Task Wizard to run the task only when your computer is idle.
Q: Can I schedule a task to run on multiple computers?
A: Yes, you can create a task and export it to an XML file. Then, you can import the XML file to other computers to create the same task.
FAQs
Q: How many tasks can I schedule in Windows 10?
A: There is no limit to the number of tasks you can schedule in Windows 10.
Q: Can I delete a scheduled task?
A: Yes, you can delete a scheduled task by right-clicking on it and selecting “Delete”.
Q: Does Scheduled Task Windows 10 work when my computer is in sleep mode?
A: No, Scheduled Task Windows 10 does not work when your computer is in sleep mode. You need to wake up your computer to run the scheduled task.
With Scheduled Task Windows 10, you can automate routine tasks and save time. Whether you are a writer, a gamer, or a student, this feature can help you focus on what matters most. Give it a try, and see how it can improve your productivity.