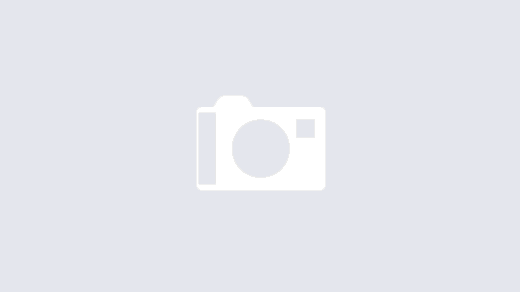Scheduling A Meeting In Outlook: A Comprehensive Guide
Introduction
As someone who works in a corporate setting, scheduling meetings is an integral part of my job. I have been using Outlook for years to manage my schedule and organize meetings with my colleagues. In this article, I will share my personal experience and provide a detailed guide on how to schedule a meeting in Outlook.
List of Events and Competition
Before we dive into the nitty-gritty of scheduling a meeting in Outlook, let’s take a look at some of the events and competitions related to it. One such event is the “Outlook Calendar Contest” organized by Microsoft. This competition encourages users to showcase their creativity by designing custom calendars using Outlook. The winner gets a chance to attend the Microsoft Ignite conference and meet the Outlook team. Another event is the “Scheduling a Meeting in Outlook” workshop organized by various training institutes. This workshop teaches users how to effectively schedule meetings using Outlook and manage their calendars.
Detail Schedule Guide
Now, let’s get into the step-by-step process of scheduling a meeting in Outlook. Step 1: Open Outlook and click on the “Calendar” icon. Step 2: Click on the “New Meeting” icon on the top left corner of the screen. Step 3: In the “To” field, enter the email addresses of the people you want to invite to the meeting. Step 4: Enter the subject of the meeting in the “Subject” field. Step 5: Select a date and time for the meeting in the “Start time” and “End time” fields. Step 6: If you want to add any additional information or attachments, click on the “Insert” tab and select the relevant option. Step 7: Once you have filled in all the details, click on “Send” to send the meeting invitation to the attendees.
Schedule Table
If you want to schedule a meeting with multiple attendees and need to find a time when everyone is available, Outlook has a built-in feature called “Scheduling Assistant”. To use this feature, follow these steps: Step 1: Open the “New Meeting” window as mentioned above. Step 2: Click on the “Scheduling Assistant” icon on the top right corner of the screen. Step 3: In the “Attendees” field, enter the email addresses of the people you want to invite to the meeting. Step 4: Select a tentative date and time for the meeting. Step 5: The “Scheduling Assistant” will show the availability of all the attendees. You can choose a time when everyone is available by selecting a green time slot. Step 6: Once you have found a suitable time, close the “Scheduling Assistant” window and proceed with the meeting invitation as mentioned above.
Question and Answer
Q: Can I schedule a recurring meeting in Outlook? A: Yes, you can schedule a recurring meeting by selecting the “Recurrence” option in the “New Meeting” window. Q: Can I add a location to the meeting invitation? A: Yes, you can add a location in the “Location” field in the “New Meeting” window. Q: Can I cancel a meeting invitation in Outlook? A: Yes, you can cancel a meeting invitation by opening the meeting in your calendar and selecting the “Cancel Meeting” option.
FAQs
Q: Can I schedule a meeting with someone who is not using Outlook? A: Yes, you can send a meeting invitation to someone who is not using Outlook by sending them an email with the meeting details. Q: Can I customize the appearance of my Outlook calendar? A: Yes, you can customize the appearance of your Outlook calendar by selecting the “View” tab and choosing a different view or changing the color scheme. Q: Can I set reminders for my meetings in Outlook? A: Yes, you can set reminders for your meetings by selecting the “Reminder” option in the “New Meeting” window.
Conclusion
Scheduling a meeting in Outlook may seem daunting at first, but with a little practice, it becomes second nature. By following the detailed guide and utilizing the various features of Outlook, you can efficiently manage your schedule and organize meetings with ease. So, go ahead and start scheduling those meetings!