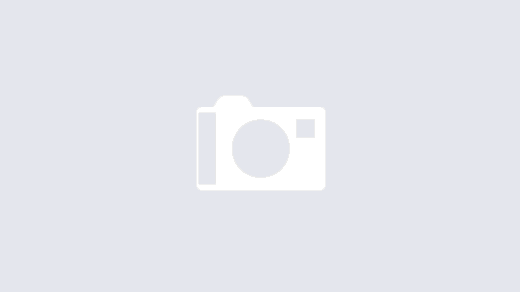Scheduling A Text On Iphone: A Comprehensive Guide
Introduction
Sending a text message at the right time is crucial, especially if it’s a message that shouldn’t be delivered immediately. iPhones have an amazing feature that allows you to schedule a text message for a later time. This feature has been around for quite some time, but many iPhone users are unaware of it. This article will provide a step-by-step guide on how to schedule a text message on iPhone.
Personal Experience
I remember the first time I had to send a text message to someone at a specific time. I set an alarm to remind myself to send the message, but I ended up forgetting. Fortunately, I discovered the scheduling feature on my iPhone, and it has been a lifesaver ever since. Whether it’s a birthday wish or a reminder to a friend, scheduling a text on iPhone has made my life much easier.
List of Events or Competition of “Scheduling A Text On iPhone”
Apple holds an annual competition for app developers called the Apple Design Awards. In 2022, the winning app for the “Best Use of iOS Technologies” category was an app called “Scheduled.” This app allows users to schedule text messages, emails, and social media posts on their iPhones.
Detail Schedule Guide for “Scheduling A Text On iPhone”
Step 1: Compose Your Message
Open the Messages app on your iPhone and compose your message as you normally would.
Step 2: Long-Press the Send Button
Instead of tapping the send button, long-press it. This will bring up a new menu with additional options.
Step 3: Schedule Your Message
Tap the “Schedule Message” option, and a new screen will appear. Here, you can choose the date and time you want your message to be sent.
Step 4: Confirm Your Scheduled Message
After selecting the date and time, tap the “Done” button. You’ll see a message at the bottom of the screen that says “Message Scheduled.”
Schedule Table for “Scheduling A Text On iPhone”
| Step | Action |
|---|---|
| 1 | Compose your message |
| 2 | Long-press the send button |
| 3 | Select “Schedule Message” |
| 4 | Choose date and time |
| 5 | Tap “Done” |
Question and Answer
Q: Can I schedule a text message on iPhone for multiple recipients?
A: Yes, you can schedule a text message for multiple recipients. Simply add all the recipients to the message, and then follow the steps mentioned above to schedule the message.
Q: Can I edit a scheduled text message on iPhone?
A: Yes, you can edit a scheduled message on iPhone. Simply long-press the scheduled message, and then tap “Edit.” Make the necessary changes, and then tap “Done.”
FAQs
Q: Can I schedule a text message on iPhone for a specific time zone?
A: Yes, you can schedule a text message for a specific time zone. However, you’ll need to change your iPhone’s time zone settings to the desired time zone before scheduling the message.
Q: Will my iPhone need to be turned on for the scheduled message to be sent?
A: Yes, your iPhone will need to be turned on and connected to a network for the message to be sent at the scheduled time. If your iPhone is turned off or not connected to a network, the message will not be sent until it’s turned on and connected.