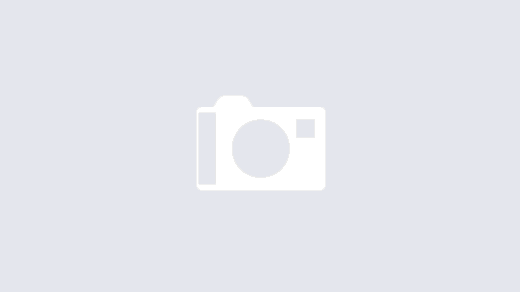Windows 10 Task Scheduler: A Comprehensive Guide
As a freelance graphic designer, I often find myself juggling multiple projects at once. That’s why I rely heavily on the Windows 10 Task Scheduler to help me stay organized and on top of my deadlines. In this article, I will share my personal experience with the Task Scheduler and provide a detailed guide on how to use it effectively.
What is the Windows 10 Task Scheduler?
The Windows 10 Task Scheduler is a built-in tool that enables users to schedule and automate tasks on their computer. This includes running programs, scripts, and system maintenance tasks at specific times or intervals.
Why is the Task Scheduler useful?
The Task Scheduler is useful for anyone who wants to automate repetitive tasks on their computer. This can save time and increase productivity, especially for those who work with multiple projects or have a busy schedule.
Events and Competitions
Microsoft regularly hosts events and competitions related to the Task Scheduler. These include challenges to create innovative scripts and tools that utilize the Task Scheduler, as well as workshops and training sessions to help users get the most out of the tool.
Schedule Guide
Here’s a step-by-step guide on how to use the Windows 10 Task Scheduler:
- Open the Task Scheduler by typing “Task Scheduler” in the Windows search bar.
- Click on “Create Task” in the right-hand menu.
- Fill in the details for your task, including the name, description, and what triggers the task (e.g. a specific time, event, or action).
- Choose what actions the task should perform (e.g. running a program, sending an email, etc.).
- Select any conditions or settings for the task (e.g. running only when the computer is idle).
- Click “OK” to save the task.
Schedule Table
Here’s an example of a schedule table for a graphic design project:
| Task | Frequency | Action |
|---|---|---|
| Backup files | Daily | Run backup software |
| Check emails | Hourly | Open email client |
| Create social media posts | Weekly | Open graphic design software |
| Update website | Monthly | Open website builder |
Questions and Answers
Here are some common questions and answers about the Windows 10 Task Scheduler:
Q: Can I schedule tasks to run when I’m not using my computer?
A: Yes, you can set conditions for your tasks to run only when the computer is idle or in sleep mode.
Q: Can I automate tasks for specific users on a shared computer?
A: Yes, you can create tasks that run under specific user accounts or groups.
Q: Can I schedule tasks to run on a remote computer?
A: Yes, you can create tasks to run on a remote computer as long as you have administrative privileges on that computer.
FAQs
Here are some frequently asked questions about the Windows 10 Task Scheduler:
Q: Can I run multiple tasks at the same time?
A: Yes, you can create multiple tasks to run simultaneously. However, keep in mind that this may affect the performance of your computer.
Q: Can I edit or delete tasks after they’ve been created?
A: Yes, you can edit or delete tasks at any time from the Task Scheduler window.
Q: Can I create tasks that run on a recurring basis?
A: Yes, you can set tasks to run daily, weekly, monthly, or at custom intervals.
Overall, the Windows 10 Task Scheduler is a powerful tool that can help users stay organized and increase productivity. By utilizing its features effectively, anyone can automate repetitive tasks and focus on the more important aspects of their work or personal life.